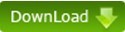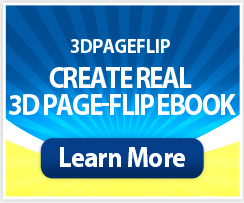Convert PDF to JPG for inserting into word, ppt, even webpage!

PDF VS JPG
In many cases, the PDF format is well accepted for the storage and exchange of electronic documents. However, there are certain situations that PDF is either accepted or not accepted at all.
For example, PDF requires an external application like Adobe Acrobat Reader, while JPG does not; browsers have the built-in capability to display images while handling PDF documents requires an external application or plug-in which may or may not be present; an external application comes with the handicap of loading times, plus the rendering of a PDF document happens only after the complete document is downloaded while images can be streamed in;
 you may have to convert PDF to JPG in order to insert them into a PowerPoint presentation or Microsoft Word document; the publication of documents on a site in the JPG format protects them from being altered due to the lack of fonts on the user's computer…
you may have to convert PDF to JPG in order to insert them into a PowerPoint presentation or Microsoft Word document; the publication of documents on a site in the JPG format protects them from being altered due to the lack of fonts on the user's computer…
There are so many situations you will want to change your PDF documents into popular JPG format. Now, let's find the best way to handle these common conversion tasks.
Ways to Convert PDF to JPG
1. Online Convert Websites
Upload your files to some special PDF to JPG conversion websites without installation, and then receive your wanted JPG images after a few minutes or maybe some hours. You can easily find out this kind of websites online like:
(1). Zamzar
Zamzar (http://www.zamzar.com) is a well-known online conversion site, and its process is very simple: browse your PDF file then choose the format to convert to (e.g. JPG) then enter your email address to receive the converted file after the conversion finished. You can convert 5 files at the same time.
(2). YouConvertIt (Beta)
You can upload 5 files at the same time on YouConvertIt website (http://www.youconvertit.com), but it's still in beta, some conversions may fail.
(3). Neevia document converter
Neevia Technology (http://convert.neevia.com) has a web interface which facilitates the conversion of PDF documents to image files. You can select conversion settings, two dropdowns further give you control over image quality and resolution, and the converted file can be rendered in the browser or can be downloaded via an email link.
But these are same problems for these online conversion websites, if you are away from a net connection, what way to convert PDF to image should you choose? Furthermore, you sometime run across size limitation of your uploaded file and the security of your file content. If you are wary of uploading large or sensitive files over the net, you need to look beyond the online solutions.
2. Desktop Converters
To convert any size PDF files to JPG format at any time as you will, desktop tools will be the better choices for you:
(1) Universal Document Convert
Universal Document Converter (http://www.print-driver.com/overview/) is a complete solution for the conversion of documents into JPEG, TIFF or other graphical files. The underlying basis of Universal Document Converter is the technology of virtual printing. The single user price is $69.00.
(2) LEADTOOLS ePrint
LEADTOOLS ePrint® (http://www.eprintdriver.com/about-ePrint.htm) is also a solution for businesses needing reliable PDF, DOC, JPG, TIFF, HTML (and 150+ more formats) creation and conversion. The single user price is $99.00.
(3) PDF-Xchange Viewer
PDF-Xchange Viewer (www.tracker-software.com/product/pdf-xchange-viewer) provides Free version and Pro version ($34.5 per single user). 'Free Version' is free for private and commercial use, provided it is not bundled with other software for financial gain. In FREE mode, many menu items will be marked with a special marker that indicates that the specific feature requires a PRO license to use without producing watermarks.
You may think, is there any totally free and good desktop program to help you to convert multiple PDF files to JPG format with ease?
The answer is YES, you can use Boxoft PDF to JPG Freeware.
Boxoft PDF to JPG Freeware
This freeware has an interface that is fairly simple to understand. What you need do is easy as 1, 2, and 3, add PDF files, define basic settings and click button “Convert”! You won't have to worry about what to do next, because the user-guide interface will show you every detail clearly, the flexible and simple design eases your terrible workload. The lack of complexity doesn’t mean the lousy but better user experience!
You can convert large batch of PDF files to JPG images at the same time, you can also use Hot Directory Mode to make the software convert your PDF files written in some folder automatically, or even write commend line to easily complete your conversion tasks.
Superiority
1. Free charge and upgrade forever, no matter whether you want to use it for personal or commercial purposes;
2. Simple but quick operation only 3 steps;
3. Three flexible convert modes provided more convenience;
4. Allow batch convert PDF documents to JPG images;
5. Define monitor folder to convert PDF files written in automatically;
6. Use command line to complete conversion with ease;
7. Output JPG images are lossless;
8. Jpg settings provides much high quality and different color style;
9. Common setting on convert range;
10. Use macro to define output name pattern;
11. Output different PDF pages into the separate folders;
Converted JPG image effect comparisons as follows:
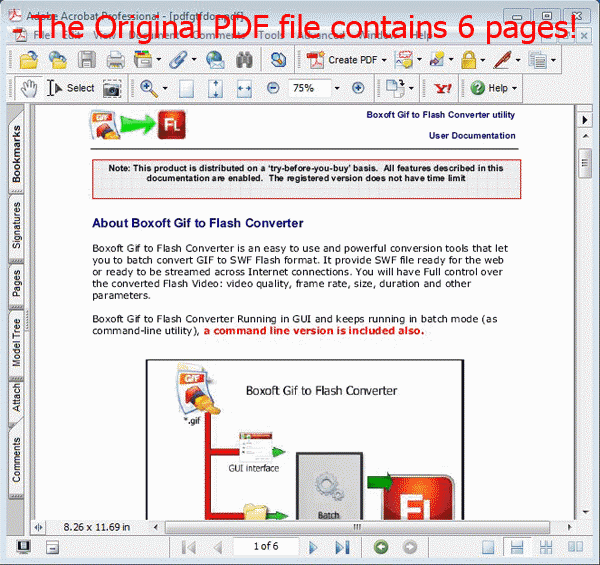
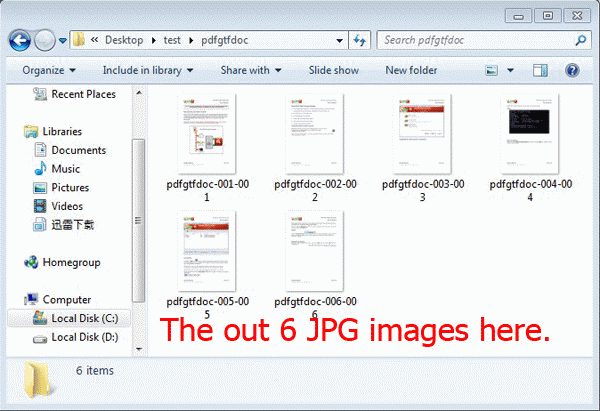
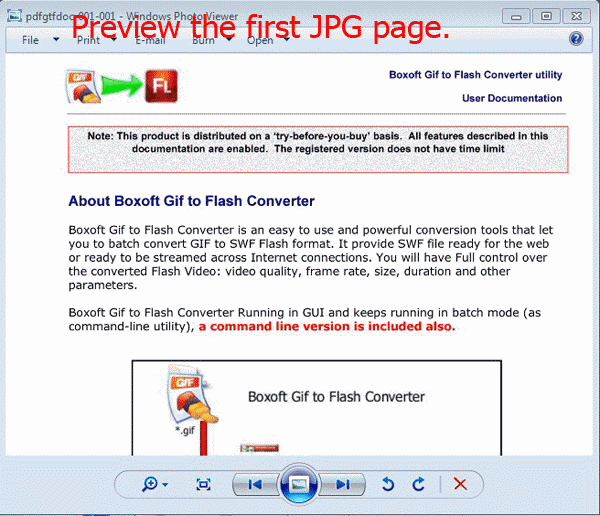
Image Tutorial
Boxoft PDF to JPG (freeware) Provides 3 Modes as follow:
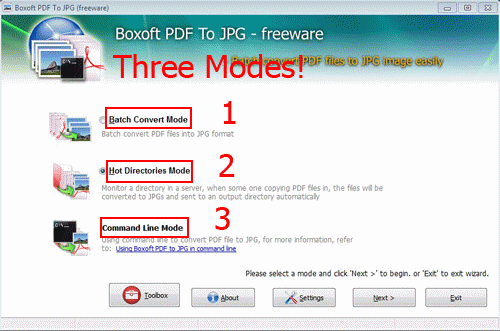
1 The first mode "Batch Convert Mode"
<1> Add PDF files;
<2> Click button "Setting" to set PDF page range (to be converted), output name pattern, choose color style and output JPG quality, etc;
<3> Click button "Convert".
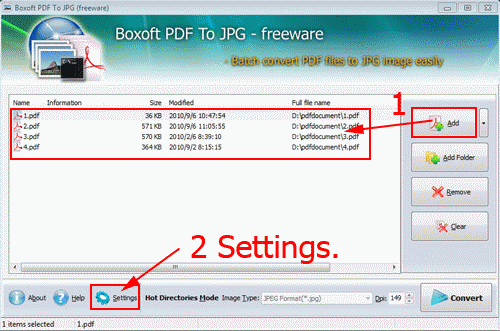
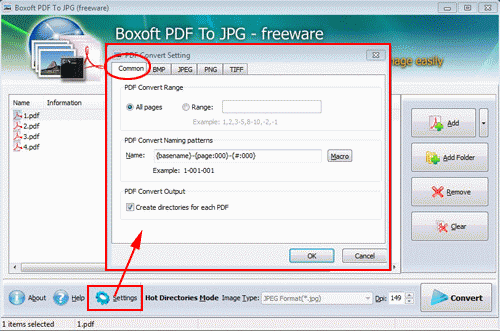
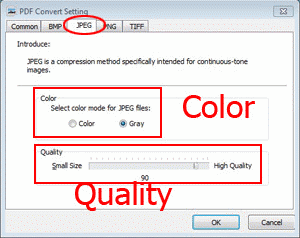
2 The Second Mode "Hot Directory Mode"
<1> Check Mode "Hot Directory Mode";
<2> Browse "Input", "Out" and "Log" directories;
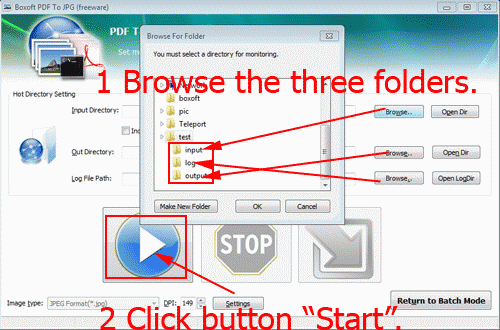
<3> Click the "Start" button;

<4> Put some aim PDF files into the "Input" folder;
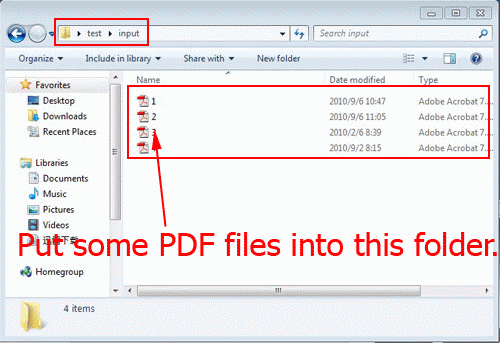
<5> Check there are output images folders in the "Output" folder;
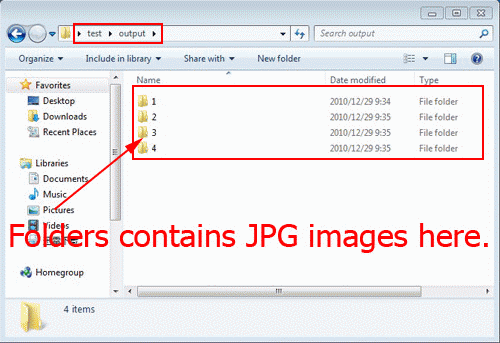
<6> Open the Log TXT to check the converting process record.
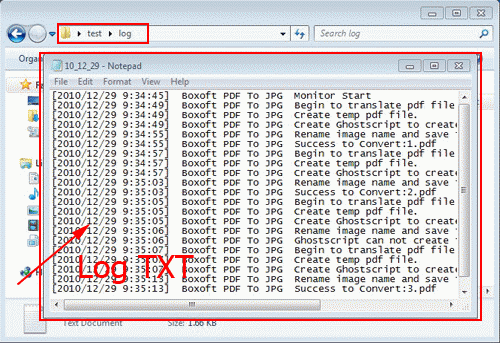
3 Command Line Mode
Refers to the “Command Line Mode” TXT by clicking the hyperlink “Using Boxoft PDF to JPG Command Line ” on the main interface . Only you enter relevant command line in the “cmd” pop-up dialog, all work all could be done perfectly!
- Related products
- Boxoft PDF to Video - Convert PDF presentation to Video or stand-alone EXE
- Boxoft PDF To JPG Converter (freeware) - Free PDF To JPG Converter - PDF To JPEG Freeware